Smart Directory Navigation with PowerShell Script

Sometimes I find myself having to navigate between multiple projects. And since my main working laptop is on Windows, naturally I tried to customize my command line tool (I use PowerShell because WSL is just way too slow) to jump between directories faster. My folder organization looks something like this:
home
│
├───Desktop
│ │ file011.txt
│ │ file012.txt
│ │
│ └───projects
│ ├───project1
│ │ │ file011.txt
│ │ │ ...
│ │
│ ├───project2
│ │ │ file011.txt
│ │ │ ...
│ │
│ ├───project3
│ │ │ file011.txt
│ │ │ ...
│ │
│ │ ...
│ ... My goal is to be able to easily switch between project folders (in the terminal), no matter where my current directory points to. For example, I could be under /Downloads, and want to switch to /Desktop/projects/project3. Instead of scratching my head trying to type out the entire absolute or relative path, I thought I could use the help of some custom PowerShell script.
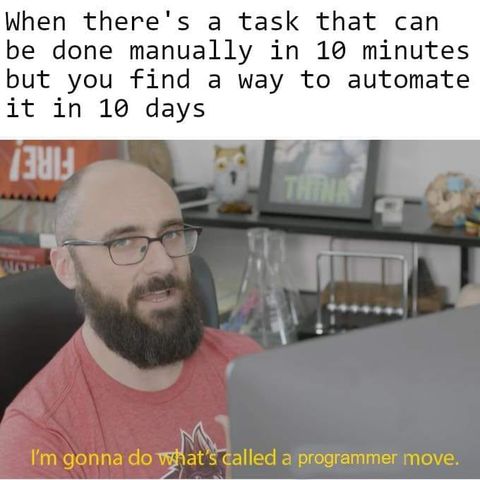
It do be like that sometimes
Scripting with PowerShell
The plan is to create a custom command projects <project-name> with tab auto-completion to change the directory to that project from anywhere. This is surprisingly easy with PowerShell.
# ValidateSet, find the exhaustive list of the project folders for auto-completion
Class MyProjects: System.Management.Automation.IValidateSetValuesGenerator {
[string[]] GetValidValues() {
$ProjectPaths = "C:/Users/$ENV:USERNAME/Desktop/projects/"
$ProjectNames = ForEach ($ProjectPath in $ProjectPaths) {
If (Test-Path $ProjectPath) {
(Get-ChildItem $ProjectPath).BaseName
}
}
return [string[]] $ProjectNames
}
}
# Command Definition
function Enter-Projects {
# cd to subfolders under "/projects"
# https://docs.microsoft.com/en-us/powershell/module/microsoft.powershell.core/about/about_functions_argument_completion?view=powershell-7.2
[CmdletBinding()]
param(
[ValidateSet([MyProjects])]
[ArgumentCompletions([MyProjects])]
[string]
$projects
)
Set-Location -Path "C:/Users/$ENV:USERNAME/Desktop/projects/$projects" &&
Get-ChildItem
}
# Alias
New-Alias -Name "projects" Enter-ProjectsWe’ll go through the script step by step.
In lines 1 ~ 12 we define the class MyProject. This class is a ValidateSet, which defines all the valid arguments to our custom command for auto-completion. In this case, it is just an exhaustive list of all the project names. At lines 5 ~ 9, we use a for-each loop to get all the project names under our base project folder and return them as a list of strings at line 10. See the official PowerShell docs for more info.
From lines 15 ~ 27, we define the actual command functionality. I named the function Enter-Projects to follow the PowerShell commands’ naming convention. Line 18 we call the CmdletBinding() to declare this function as an advanced function to use our custom-defined arguments.
Line 19 ~ 24 we load our MyProjects validate set as the valid arguments for the command’s auto-completion.
Lines 25 ~ 26 are the body of the function. We first call Set-Location, which is just the full name of the cd command, to change our current directory to the specified parameter $projects. Next, we call Get-Children (full name of ls) to list out all the items under the destination project’s folder.
Finally, at line 30, we create an alias “projects” for our Enter-Projects function, because no one wants to type out the full name of the function.
Deployment
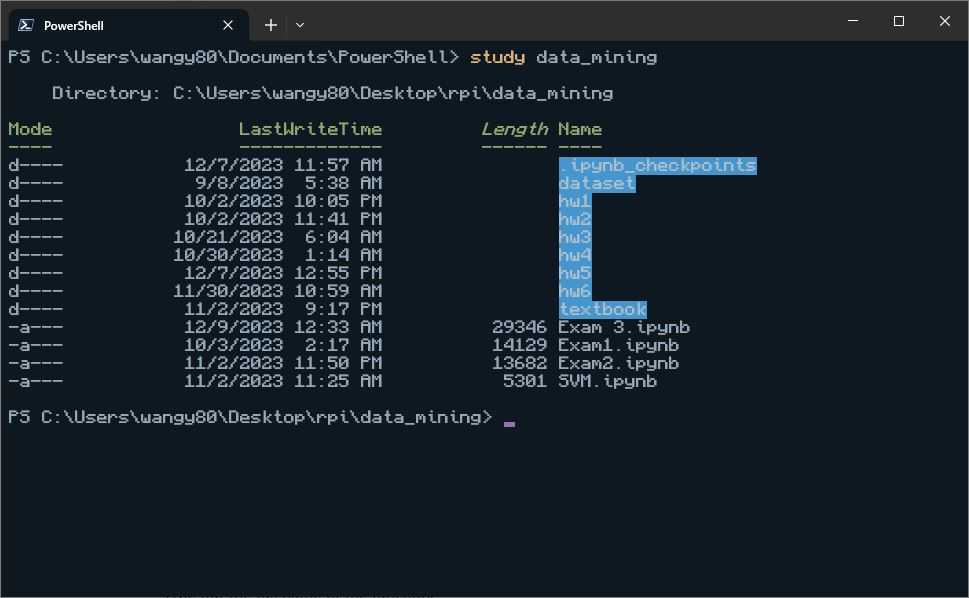
“study” command I made using the same way to navigate school related folders
Save the file as /Documents/PowerShell/Microsoft.PowerShell_profile.ps1 and reopen your terminal so that the script is loaded.
You can now type in projects in your terminal and press tab to go through your list of projects. Pressing enter will change your current directory to the project folder and list out all the items in it.
That’s it!